OS X: What is Safe Boot, Safe Mode?
Learn more about Safe Mode, a special way to start up your Mac.
What is "Safe Mode"?
Safe Mode (sometimes called Safe Boot) is a way to start up your Mac so that it performs certain checks, and prevents some software from automatically loading or opening.
Starting up in Safe Mode does several things:
- It verifies your startup disk, and attempts to repair directory issues if needed.
- Only required kernel extensions are loaded.
- All user installed fonts are disabled while you are in Safe Mode.
- Startup Items and Login Items are not opened during startup and login on OS X v10.4 or later.
- In OS X 10.4 and later, font caches that are stored in /Library/Caches/com.apple.ATS/uid/ are moved to the Trash (where uid is a user ID number).
- In OS X v10.3.9 or earlier, Safe Mode opens only Apple-installed startup items. These items are usually located in /Library/StartupItems. These items are different from user-selected account login items.
Together, these changes can help resolve or isolate certain issues on your startup disk.
Starting up in Safe Mode
Follow these steps to start up into Safe Mode.
- Be sure your Mac is shut down.
- Press the power button.
- Immediately after you hear the startup sound, press and hold the Shift key. The Shift key should be pressed as soon as possible after startup, but not before the startup sound.
- Release the Shift key when you see the Apple logo appear on the screen.
After the Apple logo appears, it may take longer than usual to reach the login screen. This is because your computer is performing a directory check as part of Safe Mode.
To leave Safe Mode, restart your computer without pressing any keys during startup.
Starting in Safe Mode without a keyboard
If you don't have a keyboard available to start in Safe Mode but you have remote access to your computer, you can configure the computer to startup in Safe Mode using the command line.
- Access the command line by either opening Terminal remotely, or by logging into the computer using SSH.
- Use the following Terminal command:
sudo nvram boot-args="-x"If you want to start in Verbose mode as well, use this instead:sudo nvram boot-args="-x -v" - After using Safe Mode, use this Terminal command to return to a normal startup:
sudo nvram boot-args=""
How to tell your computer is started in Safe Mode
You can check to see if your computer is started in safe mode:
- The words Safe Mode appear in the upper right corner of the login screen .
- The Software section of System Information lists the Boot Mode as "Safe" instead of "Normal".
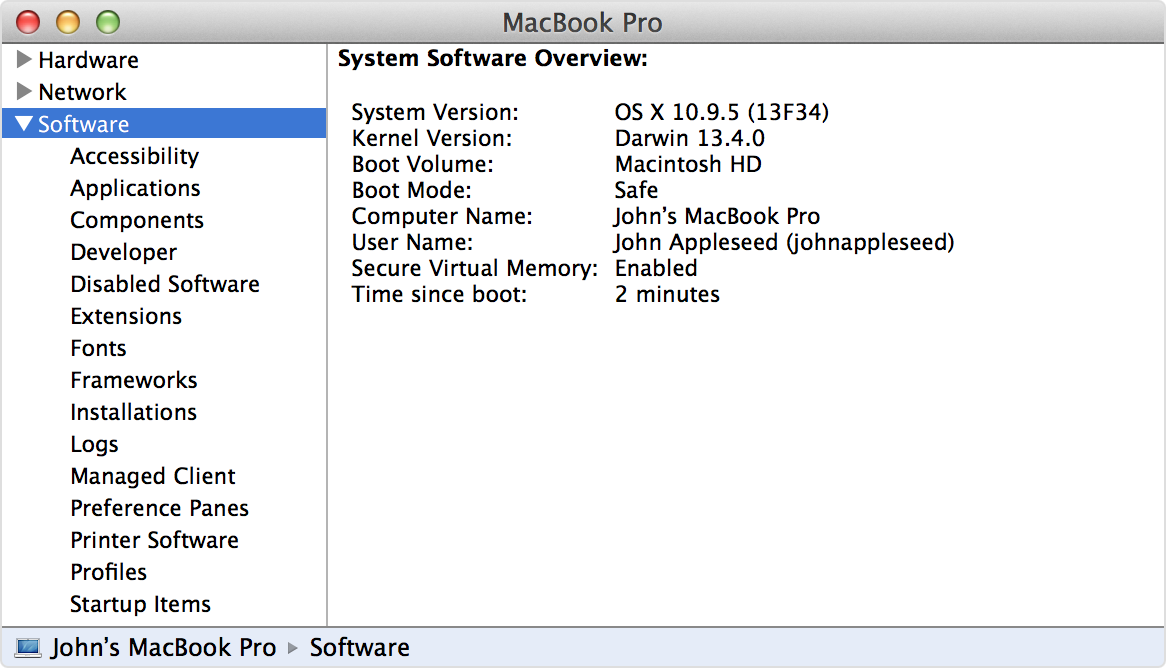
Some features aren't available in Safe Mode
Some OS X features aren't available when your Mac is started in Safe Mode. For example, you can't use DVD Player, capture video in iMovie, or use audio input or output devices. Some USB, FireWire and Thunderbolt devices may not be available. Wi-Fi networking might be limited or unavailable depending on the computer and OS X version you're using.
Safe Mode in OS X v10.5 or later also disables hardware accelerated graphics. The OS X menu bar appears solid even if "Translucent Menu Bar" is enabled in Desktop & Screen Saver preferences. Your screen might also "blink" or "tear" during login.
Safe Mode in OS X v10.6 or later also disables File Sharing. This means you can't mount Time Capsule disks or volumes served by computers started in Safe Mode.
Learn More
You can learn more about Safe Mode by searching for "Safe Mode" in the Help menu.
Last Modified:
OS X Mountain Lion: Start up in safe mode
Starting up in “safe mode” may help you diagnose problems you’re having with your Mac.
Note: To print these instructions, open the Help Viewer’s Action pop-up menu (looks like a gear) and choose Print.
- Shut down your Mac and wait 10 seconds.
- Press the power button.
- Immediately after you hear the startup tone, hold down the Shift key.You should press the Shift key as soon as possible after you hear the startup tone, but not before.
- Release the Shift key when you see the gray Apple logo and progress indicator (spinning gear).
To leave safe mode, restart the computer normally without holding down any keys during startup.
Last Modified: Aug 8, 2013
...
OS X Mavericks: Start up in safe mode
Starting up in “safe mode” may help you diagnose problems you’re having with your Mac.
Note: To print these instructions, open Help Viewer’s Action pop-up menu (looks like a gear), then choose Print.
- Shut down your Mac and wait 10 seconds.
- Press the power button.
- Immediately after you hear the startup tone, hold down the Shift key.You should press the Shift key as soon as possible after you hear the startup tone, but not before.
- Release the Shift key when you see the gray Apple logo and progress indicator (spinning gear).
To leave safe mode, restart your Mac normally without holding down any keys during startup.
Last Modified: May 8, 2014
....
OS X Yosemite: Start up in safe mode
Starting up in safe mode may help you diagnose problems you’re having with your Mac.
Important: To print these instructions, click the Share button  in the Help window, then choose Print.
in the Help window, then choose Print.
 in the Help window, then choose Print.
in the Help window, then choose Print. - Choose Apple menu > Shut Down.
- After your Mac shuts down, wait 10 seconds, then press the power button.
- Immediately after you hear the startup tone, hold down the Shift key.You should press the Shift key as soon as possible after you hear the startup tone, but not before.
- Release the Shift key when you see the gray Apple logo and progress indicator.
To leave safe mode, restart your Mac again, but don’t hold down any keys during startup.
Last Modified: Nov 18, 2014

No comments:
Post a Comment