How to install Windows using Boot Camp
Boot Camp helps you install Microsoft Windows on your Mac. After installing, restart your Mac to switch between OS X and Windows.
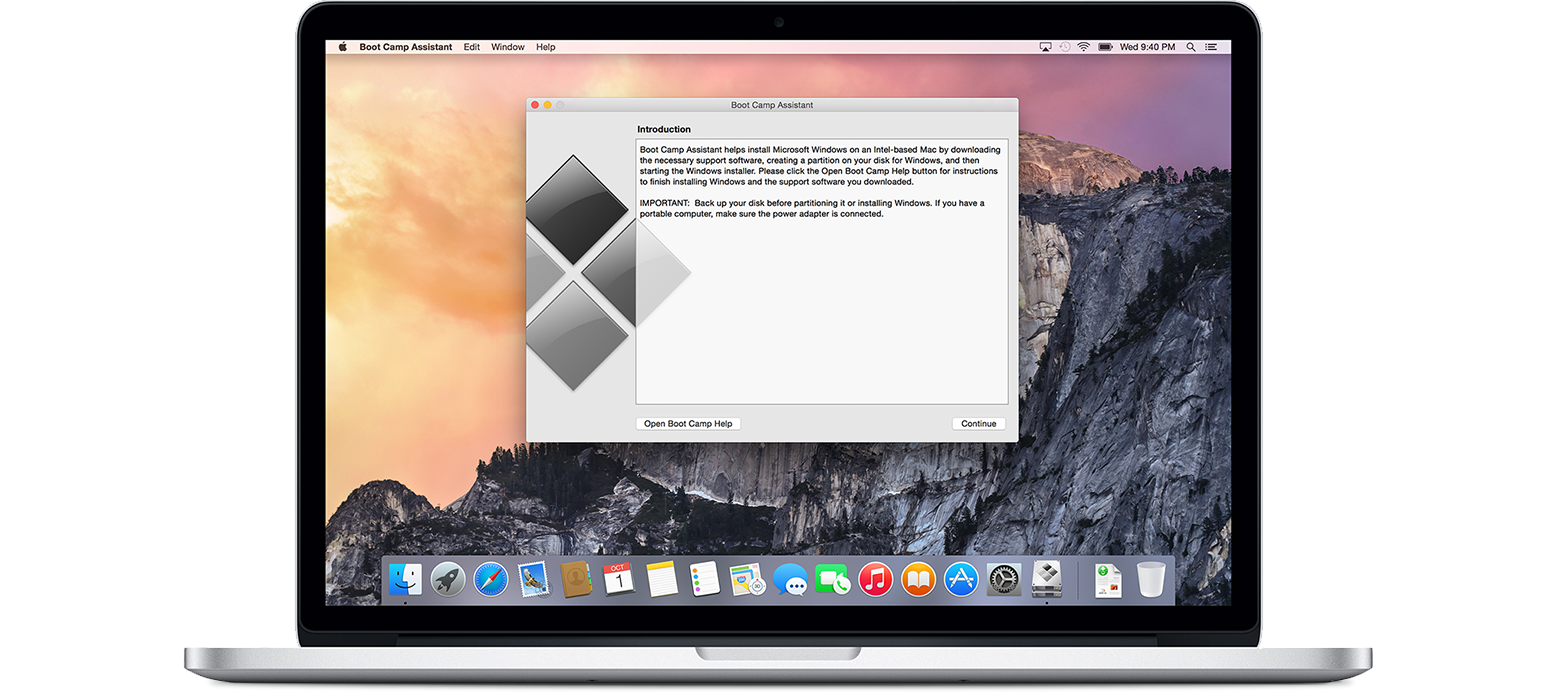
Before you begin, make sure you have everything you need.
- An Intel-based Mac
- A Microsoft Windows install disc or disk image (ISO) containing a 64-bit version of Microsoft Windows 7 or later*
- An Apple keyboard, mouse or trackpad, or a USB keyboard and mouse
- An 8 GB or larger USB flash drive that you can erase
- At least 30 GB of free disk space on your startup drive
*If you want to install other versions of Windows, check to see if your Mac supports this. If you're installing Windows for the first time, use a full installation (not an upgrade) disc or disk image.
Check System Requirements
Some versions of Windows require a certain processor, and more hard drive space and memory (RAM) than others. Check the documentation that came with your copy of Windows to find out what you need. Then use System Information to see what your Mac currently has.
Create a disk image of your Windows disc
When you purchase Windows, it either comes as a disk image file (ISO) or as an installation disc. If your copy of Windows came on a DVD, you should create a disk image of your installation disc.
Open Boot Camp Assistant
Boot Camp Assistant walks you through installing Windows on your Mac. Open this app from the Utilities folder in the Applications folder and follow the onscreen instructions to automatically repartition your startup disk and download related software drivers for Windows. When prompted, connect your USB flash drive.
Format your Windows partition
When you complete the assistant, your Mac restarts to the Windows installer. When you're asked where you want to install Windows, select the BOOTCAMP partition, then click Format.
Install Windows
Follow the onscreen prompts to finish your Windows installation.
Restart your computer
After Windows is installed, you can switch between OS X and Windows. Use the Startup Disk preference pane in OS X, or the Boot Camp system tray item in Windows to select your startup disk, then restart your computer
Learn more
For more information about using Windows on your Mac, click the Open Boot Camp Help button in Boot Camp Assistant. These resources also contain helpful information:
Information about products not manufactured by Apple, or independent websites not controlled or tested by Apple, is provided without recommendation or endorsement. Apple assumes no responsibility with regard to the selection, performance, or use of third-party websites or products. Apple makes no representations regarding third-party website accuracy or reliability. Risks are inherent in the use of the Internet. Contact the vendor for additional information.
Last Modified:
No comments:
Post a Comment