How to choose a startup disk on your Mac
You can tell your Mac which disk to start up from when more than one startup disk is connected.
A "startup disk" is a volume or partition of a drive that contains a usable operating system. You can set your Mac to automatically use a specific startup volume, or you can temporarily override this choice at startup.
You can tell your Mac which disk to start up from when more than one startup disk is connected.
A "startup disk" is a volume or partition of a drive that contains a usable operating system. You can set your Mac to automatically use a specific startup volume, or you can temporarily override this choice at startup.
Set the default startup disk
You can change the startup disk your Mac automatically uses from System Preferences.
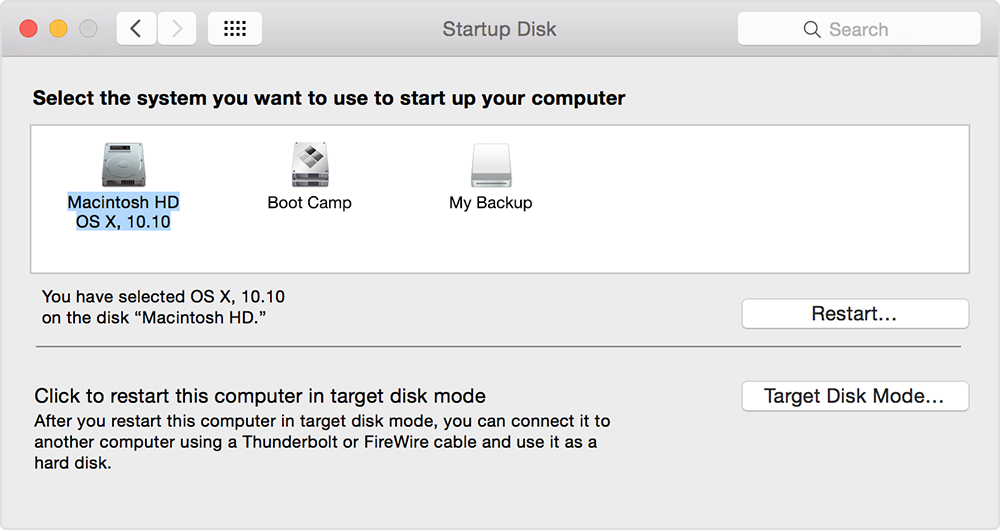
- From the Apple menu choose System Preferences.
- Click the Startup Disk icon in System Preferences, or choose View > Startup Disk.
- Select your startup disk from the list of available volumes.
The next time you start up or restart your computer, your Mac starts up using the operating system on the selected volume.
You can change the startup disk your Mac automatically uses from System Preferences.
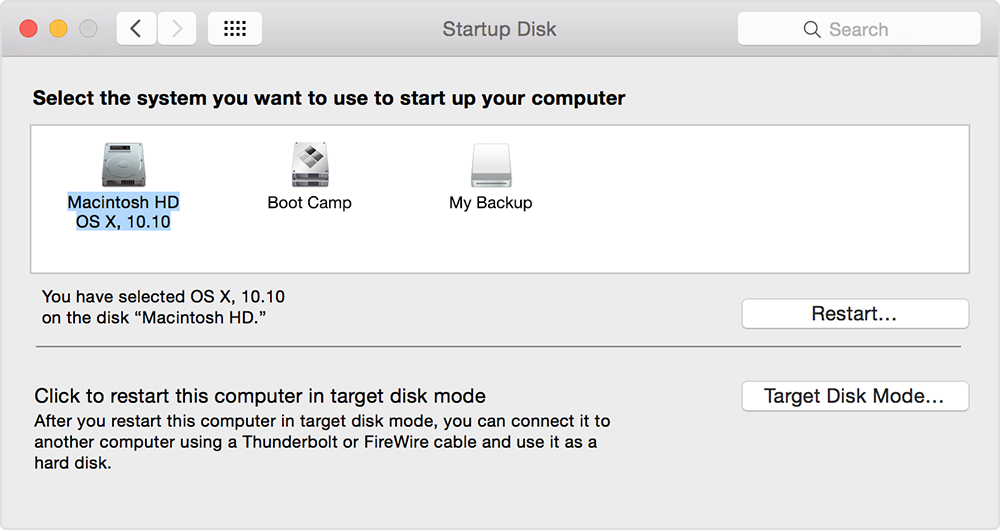
- From the Apple menu choose System Preferences.
- Click the Startup Disk icon in System Preferences, or choose View > Startup Disk.
- Select your startup disk from the list of available volumes.
The next time you start up or restart your computer, your Mac starts up using the operating system on the selected volume.
Temporarily change your startup disk with Startup Manager
Startup Manager allows you to pick a volume to start from while the computer is starting up.
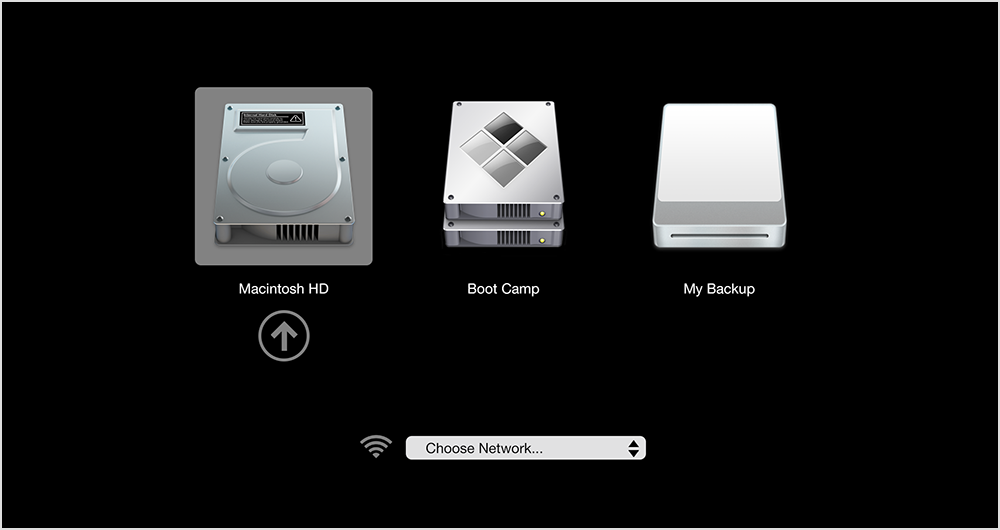 Use these steps to choose a startup disk with Startup Manager:
Use these steps to choose a startup disk with Startup Manager:
- Turn on or restart your Mac.
- Immediately press and hold the Option key. After a few seconds, the Startup Manager appears. If you don't see the volume you want to use, wait a few moments for Startup Manager to finish scanning connected drives.
- Use your mouse or trackpad, or left and right arrow keys to select the volume you want to use.
- Double-click or press the Return key to start up your Mac from the volume you selected.
If you have an optical drive connected to your computer, you can insert an installation disc to see it in Startup Manager. You can also attach FireWire or USB external hard drives that contain an operating system to add to the list of startup volumes. Startup Manager automatically adds bootable volumes as you connect them.
Startup Manager allows you to pick a volume to start from while the computer is starting up.
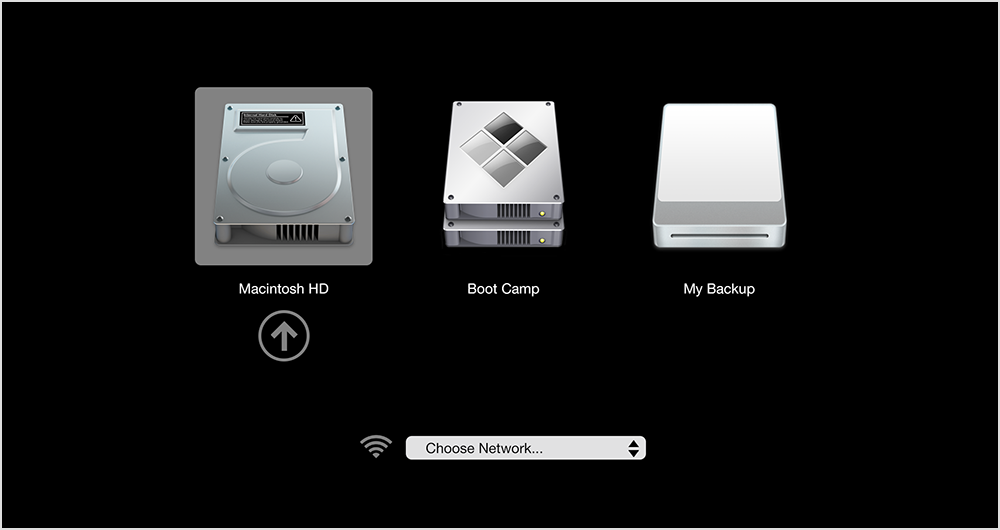
Use these steps to choose a startup disk with Startup Manager:
- Turn on or restart your Mac.
- Immediately press and hold the Option key. After a few seconds, the Startup Manager appears. If you don't see the volume you want to use, wait a few moments for Startup Manager to finish scanning connected drives.
- Use your mouse or trackpad, or left and right arrow keys to select the volume you want to use.
- Double-click or press the Return key to start up your Mac from the volume you selected.
If you have an optical drive connected to your computer, you can insert an installation disc to see it in Startup Manager. You can also attach FireWire or USB external hard drives that contain an operating system to add to the list of startup volumes. Startup Manager automatically adds bootable volumes as you connect them.
Restart in OS X from Boot Camp
If you have started up your Mac in Windows using Boot Camp, you can use the Boot Camp system tray to switch your startup disk default back to OS X.
- In Windows, click the Boot Camp icon in the system tray.
- From the menu that appears, choose Restart in OS X.
If you have started up your Mac in Windows using Boot Camp, you can use the Boot Camp system tray to switch your startup disk default back to OS X.
- In Windows, click the Boot Camp icon in the system tray.
- From the menu that appears, choose Restart in OS X.
Start from OS X Recovery
You can also start your Mac from OS X Recovery or Internet Recovery if your Mac was manufactured after 2011.
To start your Mac from the Recovery System, use these steps:
- Start up or restart your computer.
- Hold down the Command and R keys on your keyboard until you see the Apple logo appear onscreen.
You can also start your Mac from OS X Recovery or Internet Recovery if your Mac was manufactured after 2011.
To start your Mac from the Recovery System, use these steps:
- Start up or restart your computer.
- Hold down the Command and R keys on your keyboard until you see the Apple logo appear onscreen.
If you don't see a volume listed
If you don't see the volume you want to start your computer from, check the following:
- If you're using an external drive, make sure it's connected and turned on.
- Make sure you've installed an operating system, like OS X or Windows on the drive you're trying to start from. Volumes that don't contain a valid operating system aren't listed in Startup Disk or Startup Manager.
- If you've installed an operating system on a drive but it isn't listed, the volume you're trying to start from might need repair. If the volume contains OS X, start your computer from OS X Recovery and use Disk Utility to repair the volume, or reinstall OS X on the volume using the Recovery System.
- Depending on the Mac you are using and the version of OS X that is installed, the Recovery System volume (Recovery HD) might not show up in Startup Manager. Press Command-R during startup to start your Mac from the Recovery System.
Last Modified:
If you don't see the volume you want to start your computer from, check the following:
- If you're using an external drive, make sure it's connected and turned on.
- Make sure you've installed an operating system, like OS X or Windows on the drive you're trying to start from. Volumes that don't contain a valid operating system aren't listed in Startup Disk or Startup Manager.
- If you've installed an operating system on a drive but it isn't listed, the volume you're trying to start from might need repair. If the volume contains OS X, start your computer from OS X Recovery and use Disk Utility to repair the volume, or reinstall OS X on the volume using the Recovery System.
- Depending on the Mac you are using and the version of OS X that is installed, the Recovery System volume (Recovery HD) might not show up in Startup Manager. Press Command-R during startup to start your Mac from the Recovery System.
OS X: About OS X Recovery
OS X Lion and later include OS X Recovery. This feature includes all of the tools you need to reinstall OS X, repair your disk, and even restore from a Time Machine backup.
About Recovery
Recovery System
OS X Recovery includes a built in set of utilities as part of the Recovery System. You can use OS X Recovery to do the following:
- Restore your Mac from a Time Machine backup.
- Verify and repair connected drives using Disk Utility.
- Check your Internet connection or get help online using Safari.
- Install or reinstall OS X.
To start your computer from Recovery, restart your Mac and hold down the Command and R keys at startup.
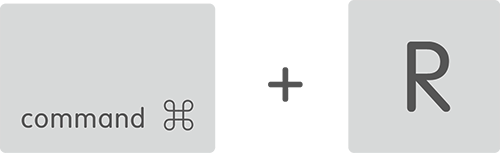
Hold these keys until the Apple logo appears. After your computer finishes starting up, you should see a desktop with an OS X menu bar and an OS X Utilities window with the options listed above. If you see a login window or your own desktop instead of the Utilities window, it's possible that you didn't press Command-R early enough. Restart your computer and try again.
Choose the option you want to use from the Utilities window or the Utilities menu.
In order to reinstall OS X, you need to be connected to the Internet using Ethernet or Wi-Fi. If you're using a wireless Internet connection, click the Wi-Fi menu in the upper-right corner of the screen to select a nearby Wi-Fi network. Choose your preferred network name and enter a username and password to join the network if needed.
OS X Internet Recovery
Newer Macs include the ability to start up directly from an Internet-based version OS X Recovery. Your Mac automatically uses this feature when the Recovery System on the startup drive isn't available. For example, if your startup drive encounters an issue, or if your startup drive has been replaced or erased. Internet Recovery lets you start your Mac directly from Apple's servers. Starting up from this system performs a quick test of your memory and hard drive to check for hardware issues.
Internet Recovery initially asks you to select a Wi-Fi network and enter a network password when needed. Next, Internet Recovery downloads and starts from a Recovery System image. From there, you are offered the same utilities and options as the Recovery System on a startup drive.
Some Macs that came with OS X Snow Leopard can use Internet Recovery after installing OS X Lion or later and a software update.
Requirements for reinstalling OS X using Recovery
Reinstalling OS X using Recovery requires broadband access to the Internet using a Wi-Fi or Ethernet connection. OS X is downloaded over the Internet from Apple when OS X Recovery is used for reinstallation. You must use DHCP on your Wi-Fi or Ethernet network to reinstall OS X using OS X Recovery.
If you bought OS X from the Mac App Store, you may be prompted to enter the Apple ID and password you used to purchase OS X.
The time required to download OS X varies, depending on the speed of your Internet connection and the version of OS X you are installing. If your Internet connection has requirements or settings that are not supported by OS X Recovery, change the settings to a supported configuration for the duration of your OS X reinstall, or look for another place where you're permitted to access the Internet (like the home of a friend or family member, or possibly your place of employment with appropriate permission).
Supported network configurations and protocols
local Recovery System
|
Internet Recovery
| |
|---|---|---|
WEP
|
Yes
|
No
|
WPA/WPA2
|
Yes
|
Yes
|
WPA-Enterprise
|
Yes
|
No
|
PPPoE (where there is no router handling the PPPoE connection)
|
No
|
No
|
Captive-Networks (where you click an "Agree" button to access the Internet)
|
Yes
|
No
|
Proxies (where specific proxy servers must be configured in network preferences)
|
No
|
No
|
Certificate-based authentication / 802.1x
|
No
|
No
|
Which version of OS X is installed by OS X Recovery?
- If you use the Recovery System stored on your startup drive to reinstall OS X, it installs the most recent version of OS X previously installed on this computer.
- If you use Internet Recovery to reinstall OS X, it installs the version of OS X that originally came with your computer. After installation is finished, use the Mac App Store to install related updates or later versions of OS X that you have previously purchased.
Additional Information
Some drive partition configurations can result in the OS X Installer reporting that it cannot create a Recovery System. If this happens, you might want to quit the installation and create an external OS X hard drive with a Recovery System first. You can continue installing OS X on your computer's startup drive after creating an external Recovery System.
OS X Recovery must be present on the computer's startup drive in order to use FileVault full disk encryption. Using RAID partitions or non-standard Boot Camp partitions on the startup drive might prevent OS X from installing a local Recovery system. See "OS X: Some features of Mac OS X are not supported for the disk (volume name)" for more information.
OS X Recovery includes a version of Safari with links to resources at Apple's support website that you can use to get additional help. The network requirements listed above also apply to the version of Safari included with OS X Recovery. Plugins and Safari Extensions cannot be added to the version of Safari included with OS X Recovery.
Last Modified:
No comments:
Post a Comment