This is for those of you who are having trouble syncing ringtones to your iPhone. You may have created or purchased ringtones, and believe they are in your iTunes library but after syncing they still don't appear on your phone. There are a number of possible reasons for this. Here is a checklist to follow when syncing ringtones to your phone:
- Confirm that they really are ringtones: right-click on the files in iTunes, select "Get Info", then verify on the Summary tab they say "Kind: Ringtone". If they don't then you must first convert them to ringtones and import them into your iTunes library before syncing them to your phone. (Guides for how to do this are shown in the References section at the bottom.)
- If they are purchased ringtones, confirm that your computer is authorized for the Apple ID(s) used to purchase them (by going to iTunes > Store > Authorize this computer).
- Verify that the the ringtones are 40 seconds or less.
- Confirm that you have checked "Sync only checked songs and videos" on the Summary tab of your iTunes sync settings.
- Confirm that you have checked the box next each of the ringtones that you want to sync to your phone in the Tones folder of your iTunes library. (If you don't see the Tones folder check the Reference section below for how to fix this.)
- Confirm that you have checked "Sync Tones" on the Tones tab of your iTunes sync settings. (If you don't see the Tones tab then you haven't yet imported any ringtones into your iTunes library.)
When everything looks correct sync your phone. Custom ringtones will be found at the top of the list in Settings > Sounds > Ringtone.
References:
- How to convert a song to a ringtone in iTunes 10: written guide or video
- Getting the Tones (or Ringtones) folder to show in iTunes: see discussion here
- Selecting a ringtone on the iPhone: go to Settings > Sounds > Ringtone
- Using a ringtone as a text tone: go to Settings > Sounds > Text Tone, the section.
By randers4
Ref:https://discussions.apple.com/docs/DOC-3792
How To Make Any Song Your iPhone Ringtone
Love "Shake It Off" so much you wish you could wake up to it every morning? Don't waste money buying a ringtone from the iTunes store. Any song in your iTunes library can be made into a ringtone. Just open iTunes and follow these steps.
1. Figure out which part of the song you want for your ringtone. You'll need to remember the start and stop time down to the second.
2. Right click on the song and select "Get Info."
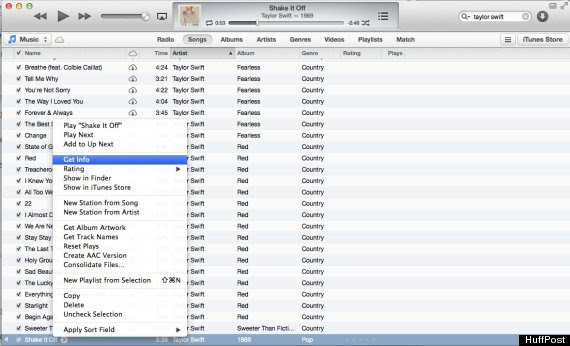
3. Select the Options tab. Remember those numbers from Step 1? Plug them in for the start time and stop time, then click OK.
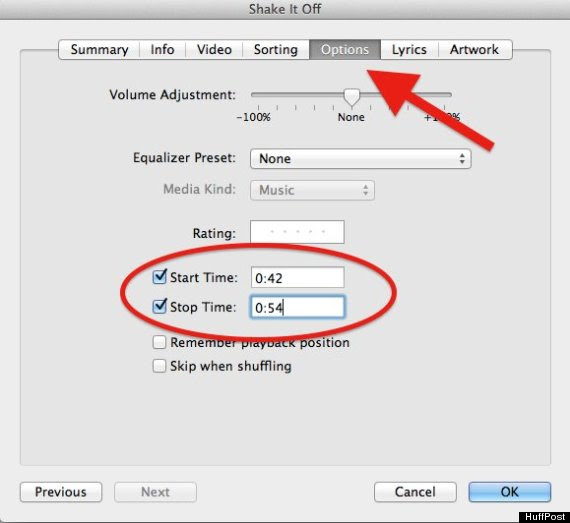
4. Listen to the song again. You'll need to make sure it's the length you want, so adjust the start and stop time until it's perfect.
5. Right click the song again and select “Create AAC Version.” After you do this, you'll notice that there are now two versions of the song in your iTunes library.
6. Right click on the new file. Select “Show in Finder” if you’re on a MacThat'll open up a new window and bring up both versions of the song in the iTunes Media folder. The one you want will be highlighted.
7. Right click, select "Get Info" and rename with .m4r. We need our file to be in this format so it can be recognized as a ringtone. My song currently reads "06 Shake It Off 1.m4a,' so I change it to say "06 Shake It Off.m4r." Then I hit enter.
Once you do so, it’ll ask permission to say it will be a different file type. Select "Use .m4r."
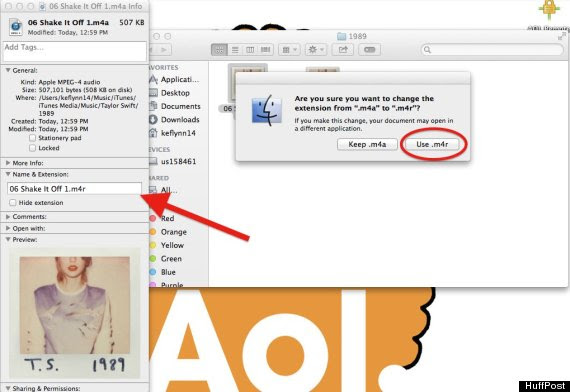
8. Copy the .m4r file to your desktop. Go back to iTunes and delete the shortened version of the song by right clicking and selecting "Delete."
9. Drag the file from your desktop to your iTunes library under Music. It will then appear in your Tones section.
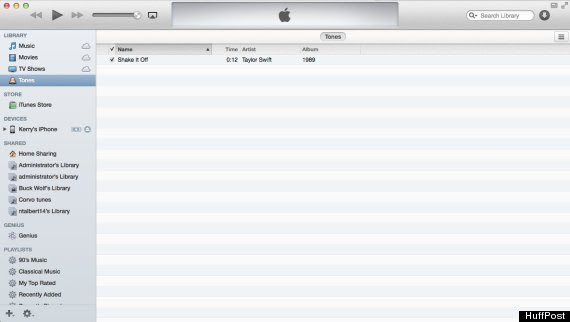
10. Sync your iPhone to your computer. While still in your iPhone menu on iTunes, go to Tones and select Sync Tones. Then hit "Sync" or "Apply."
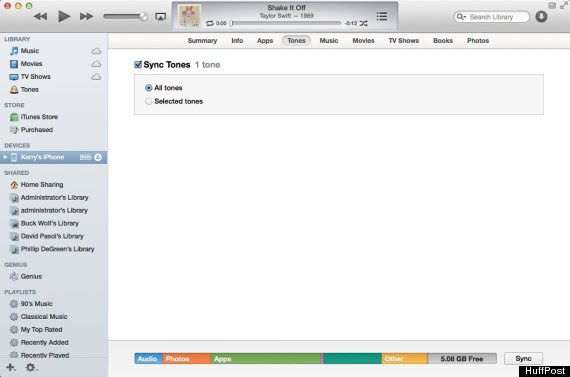
Now, the ringtone is ready to go. On your iPhone, go to Settings > Sounds > Ringtone and your new tone will be above the built-in ones.
Before you start showing it off, you have some quick cleaning to do: We need to get your original song back to normal. Get back into iTunes on your computer and find the original song, which is still there. Right-click on it and select Get Info > Options. Uncheck the boxes next to Start Time and Stop Time.
You can also make ringtones on the iPhone itself with the free app GarageBand. For a tutorial on that method, check out this video.
CORRECTION: An earlier version of this post incorrectly described a method for creating a ringtone on a Windows computer.
No comments:
Post a Comment